If you are running your own shop with WooCommerce and would like to get your customers as subscribers to your newsletter campaigns check out the WooCommerce add-on available for free on the WordPress repo.

With this add-on, you can define which customers join certain lists and target your audience with special campaigns and offers.
Automation Triggers
Using the WooCommerce add-on will add two new types of triggers to your Email Automation Workflows:
- The user bought a specific product
- The user bought a product from a certain category
Mailster can create a new subscriber, if the buyer is currently not on your list. Additionally, you can choose which status the order must have to start the workflow.
You can further narrow down the segment by defining conditions for both triggers.
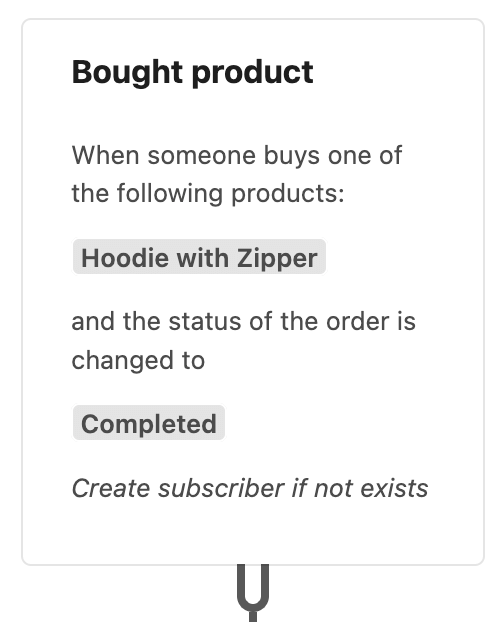
Bought product
This trigger is used to run a workflow once a user buys a defined product. Mailster will respect general settings you can define for the trigger.
Select at least one product from the dropdown in the inspector to choose when the workflow will be started.
The order from the user must get the defined status to trigger the workflow.
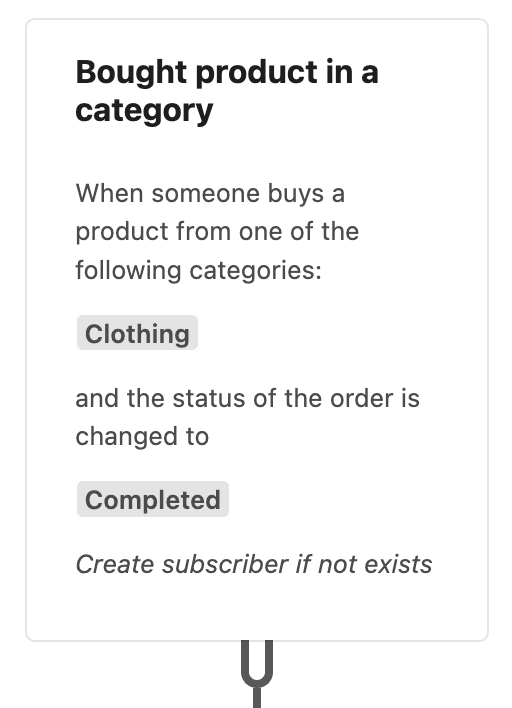
Bought product in a category
This trigger is used to run a workflow once a user buys a product from one or more product categories.
Select at least one category from the dropdown in the inspector to choose when the workflow will be started.
The order from the user must get the defined status to trigger the workflow.
Learn more about email automation here.
The Options
The add-on provides several options that let you customize your experience. You can find the settings page at Newsletter => Settings => WooCommerce.
Action
Define when the Subscriber should get added. By default, a new subscriber is added when the order has been created. If you prefer to make new subscribers only when the order has been completed the user only gets added once you complete the order.
Lists
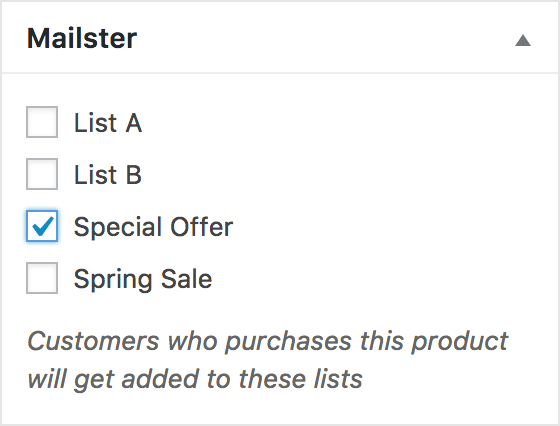
You can choose to which lists subscribers get assigned. This is a global setting and all new customers will get assigned to these lists.
You can also add subscribers to certain lists if they purchase a specific item. You can find this option on the product edit page on the right side.
Signup Type
You can either display a checkbox where customers decide if they like to join your newsletter campaigns or you can sign them up without an indicator. Make sure you have legal permission or use the Double-Opt-In option to get the confirmation of your users.
Checkbox Label
If you display a checkbox you can define the label here.
Double-Opt-In
This is required by law in many countries so you should keep this option checked unless you know better.
Template Files
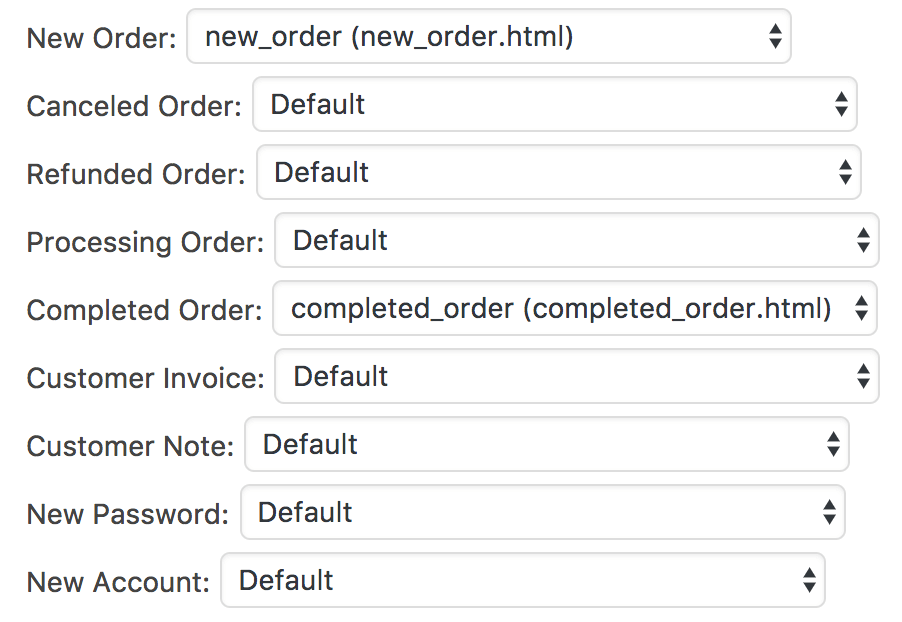
If you send your System Mails with Mailster you can choose the template file which is used for each individual transactional email.
By default, the one defined on the General tab is used.
Different template files may not available in your template.